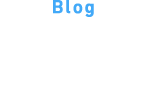数字データを伴う資料作成やデータ分析などができる便利なソフトと言えばExcel。仕事でExcelを使っているという方はとても多いと思います。しかしExcelは羅列されたたくさんのデータを扱うことが多いので、反復作業も多くなります。正直、「めんどくさい・・・」と思うことってありませんか?ショートカットキーを使うことで劇的に業務を効率化することができます。
数字データを伴う資料作成やデータ分析などができる便利なソフトと言えばExcel。仕事でExcelを使っているという方はとても多いと思います。しかしExcelは羅列されたたくさんのデータを扱うことが多いので、反復作業も多くなります。正直、「めんどくさい・・・」と思うことってありませんか?ショートカットキーを使うことで劇的に業務を効率化することができます。
念のためおさらい。ショートカットキーとは?
キーボードを使ってパソコン操作を簡単に行うための機能のことをいいます。入力をしている最中など、キーボードから手を放してマウスに持ち替える手間が面倒に感じることがありますよね。ショートカットキーを使うとその手間がなくなり、キーボードだけでいろいろな操作をすることができるので、大変効率がよくなります。 Excelで使えるショートカットキーはとてもたくさんありますが、まずはよく使われるものからひとつひとつ紹介していきます。 ※動作確認はWindows、Excel2010で行っています。Macの場合はショートカットキーが異なります。また、Excelの2010以外のバージョンでは動かない場合があります。
セルへの入力やセル操作をもっとラクにしたい
煩わしいセル操作。マウスを使わず、キーボードだけでさっと済ませることができれば業務がぐっと効率的になります。セル内容のコピー、切り取り、貼り付けをしたい
【[ctl]+C】⇒コピー
【[ctl]+X】⇒切り取り
【[ctl]+V】⇒貼り付け
コピー、切り取り、貼り付け。基本的な動作なので知っている方も多いかと思いますが、改めてご紹介します。セルにカーソルを合わせてこれらの操作をすればOKです。
セル内容を編集したい
【F2】
セルの内容を変更したいとき、マウスをそのセルに合わせてダブルクリックすれば編集できます。が、マウスをその場所に持っていく動作は繰り返しになると意外と面倒なものです。そんなとき、F2キーを使うと断然スムーズです。セルを選択し、F2キーを押すとすぐに編集できる状態になります。
直前の作業を取り消し、元に戻したい
【[ctl]+Z】
入力やセル操作をしていて、「あっ、間違えた!」というとき、ありますよね。Excel上部のメニューバーから「元に戻す」をクリックしてもいいのですが、【[ctl]+Z】を押すとたちまち元に戻ります。ただし、一度上書き保存した内容は元に戻せないのでご注意ください。
直前の作業を繰り返したい
【F4】
こちらは書式の設定を繰り返しする場合に便利です。 たとえばあるセルに特定の罫線を設定したとしましょう。少し離れた別のセルにも同じ罫線を設定したい、という場合、直後にそのセルを選択し、F4キーを押すと同じ罫線をつけてくれるのです。 F4キーはその直前の作業を繰り返してくれるので、指1本で書式を簡単設定でき、とても便利です。
セルや行・列の挿入をしたい
【[ctl]+[shift]+[+]】
表の項目を入れるのをひとつだけ忘れていた!とか、レポートの体裁が変わったので1行だけ行を挿入したい、ということはよくあることだと思います。右クリックをしてメニューを選ぶことでセルや行・列の挿入はできますが、ショートカットキーを使うととても簡単。 セルにカーソルを合わせた状態で【[ctl]+[shift]+[+]】を押すとダイアログボックスが表示され、セルを挿入することができます。行や列全体を選択しながら押すと、行・列が挿入されます。
セルや行・列の削除をしたい
【[ctl]+[-]】
セル等の挿入と同様、削除もショートカットキーでできます。 セルにカーソルを合わせた状態で【[ctl]+[-](マイナス)】で完了。
ブックやシートの操作をもっとラクにしたい
名前をつけて保存したい
【F12】
通常、ブックを保存する作業はExcel上部に出ているメニューバーから操作することが多いと思います。ショートカットキーならこれもワンタッチでできます。Excelを開いた状態でF12を押すと「名前をつけて保存」ダイアログボックスが表示されるので、ここから保存すればOKです。
上書き保存したい
【[ctl]+[S]】
上書き保存はこのショートカットキーでできます。[S]は「Save」の頭文字をとったものだそうです。覚えやすいですね。
印刷したい
【[ctl]+[P]】
このショートカットキーを使うと印刷ダイアログボックスが表示されます。[P]は「Print」の頭文字です。
ワークシートを増やしたい
【[ctl]+[F11]】
今選択中のシートの左隣に新しいワークシートが挿入されます。押すだけで挿入されるので、クリック操作を大幅に減らすことができ、とても効率的です。
まとめ
いかがでしたか?マウスでぽちぽちとやっていた作業も、ショートカットキーを使うと劇的に効率化することができます。ここでご紹介したのはほんの一部ですが、Excelのヘルプで「ショートカットキー」と検索するとまだまだたくさん出て来ます。ぜひショートカットキーをうまく活用してみてください。