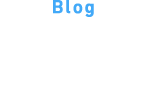Webサイトやパンフレットなどで、縦に長いPDFを印刷する際に、A4用紙に印刷すると文字やデザインがよく見えないということがあると思います。
今回は、PDFを分割して複数枚にして印刷する方法をご紹介します。
「Adobe Acrobat Reader DC」がインストールされていない場合
PDFを分割して複数枚にして印刷する方法で、AdobeのAcrobat Reader DCを使用します。無料でダウンロードできますので、下記リンクからダウンロードしてください。
ダウンロード方法がわからない方は、以下のページを参考にしてください。
印刷までの流れ
①印刷したいPDFをAcrobat Reader DCで開きます。
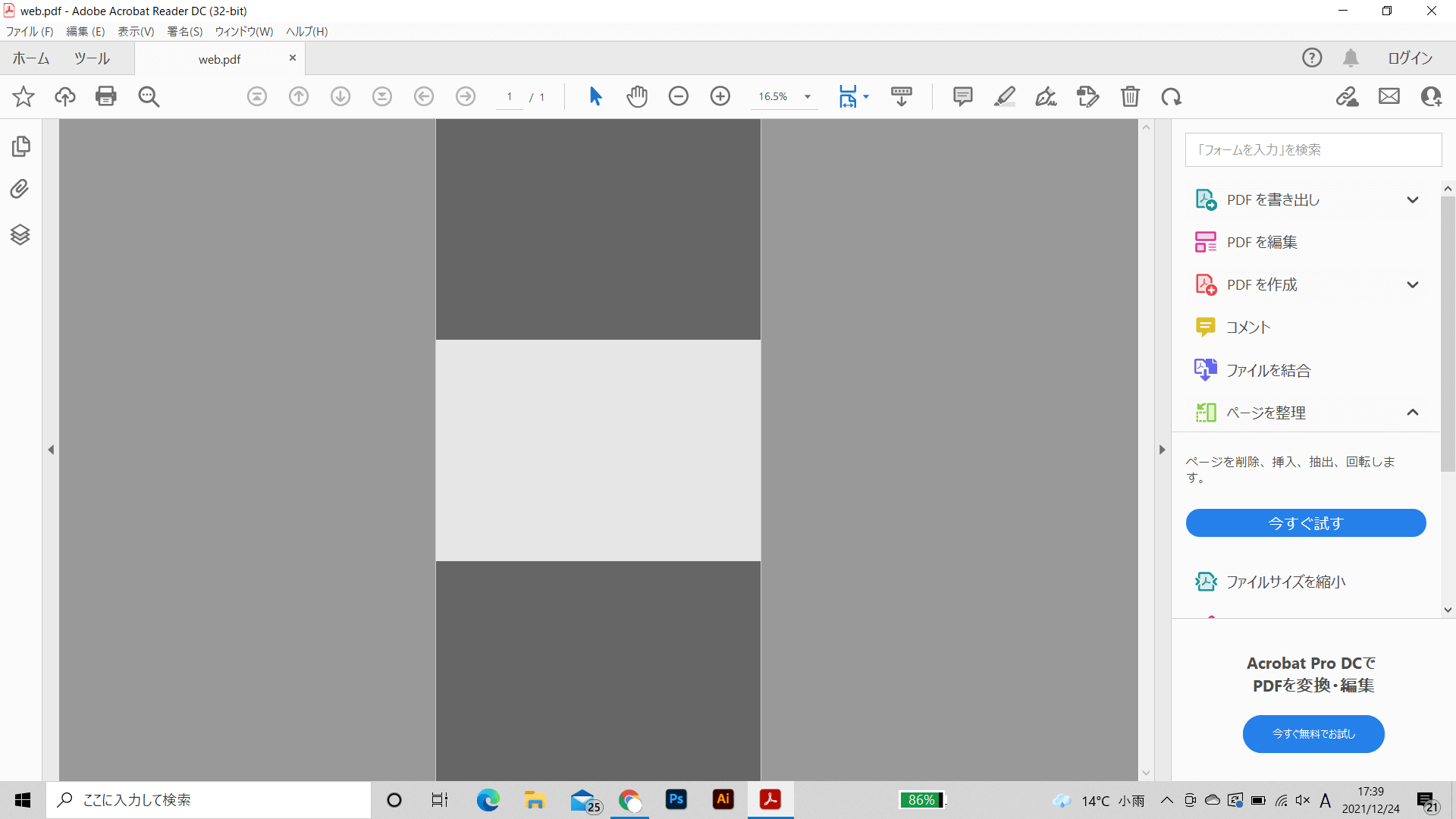
②印刷画面を表示します。
画面左上の「ファイル」>「印刷」をクリックします。
以下のキー同時に押すと簡単に印刷画面を表示することができます。
〇Windowsの場合 Ctrl + P
〇Macの場合 Command + P
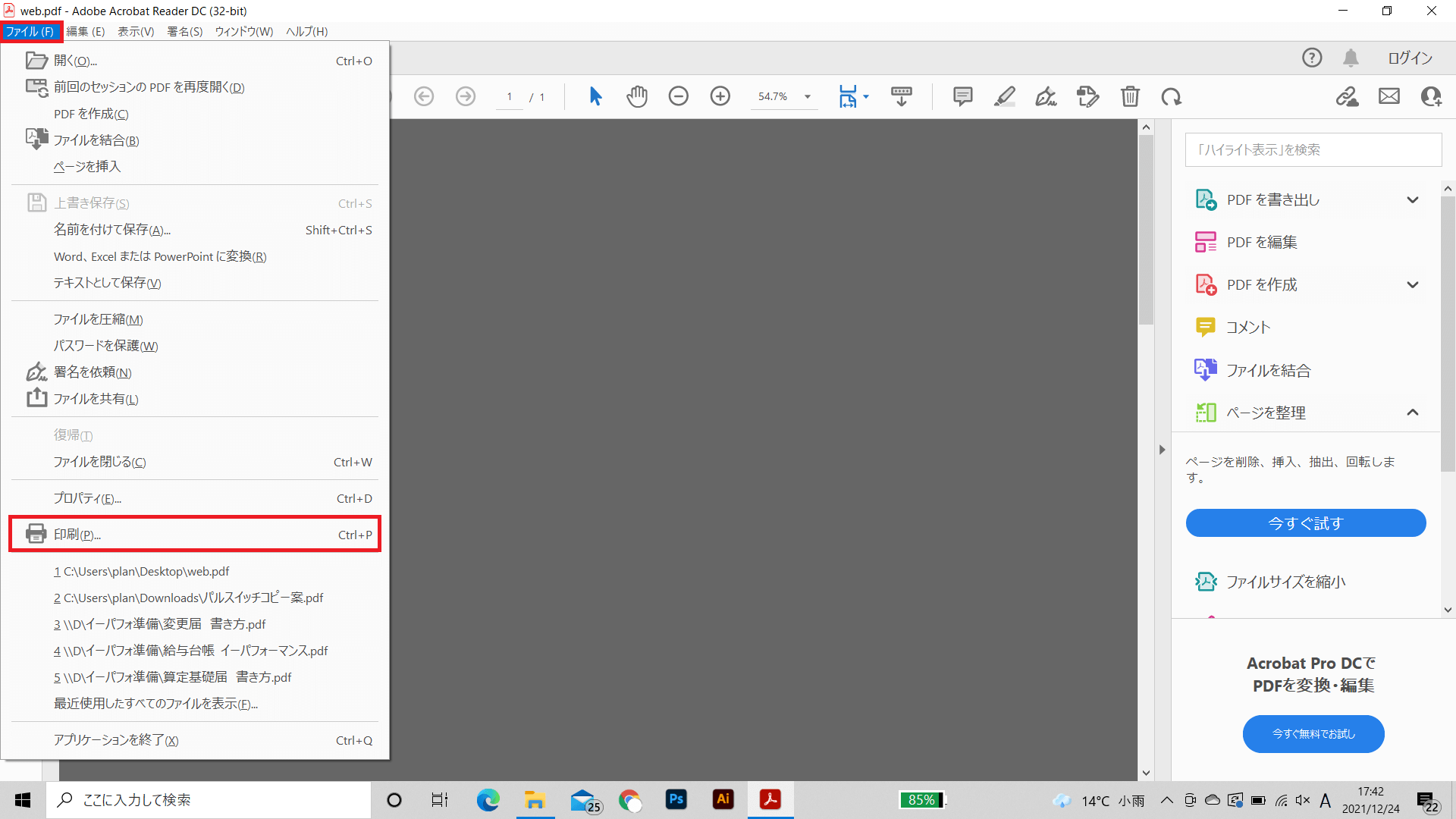
③印刷画面が表示されましたら、「プロパティ」をクリックします。
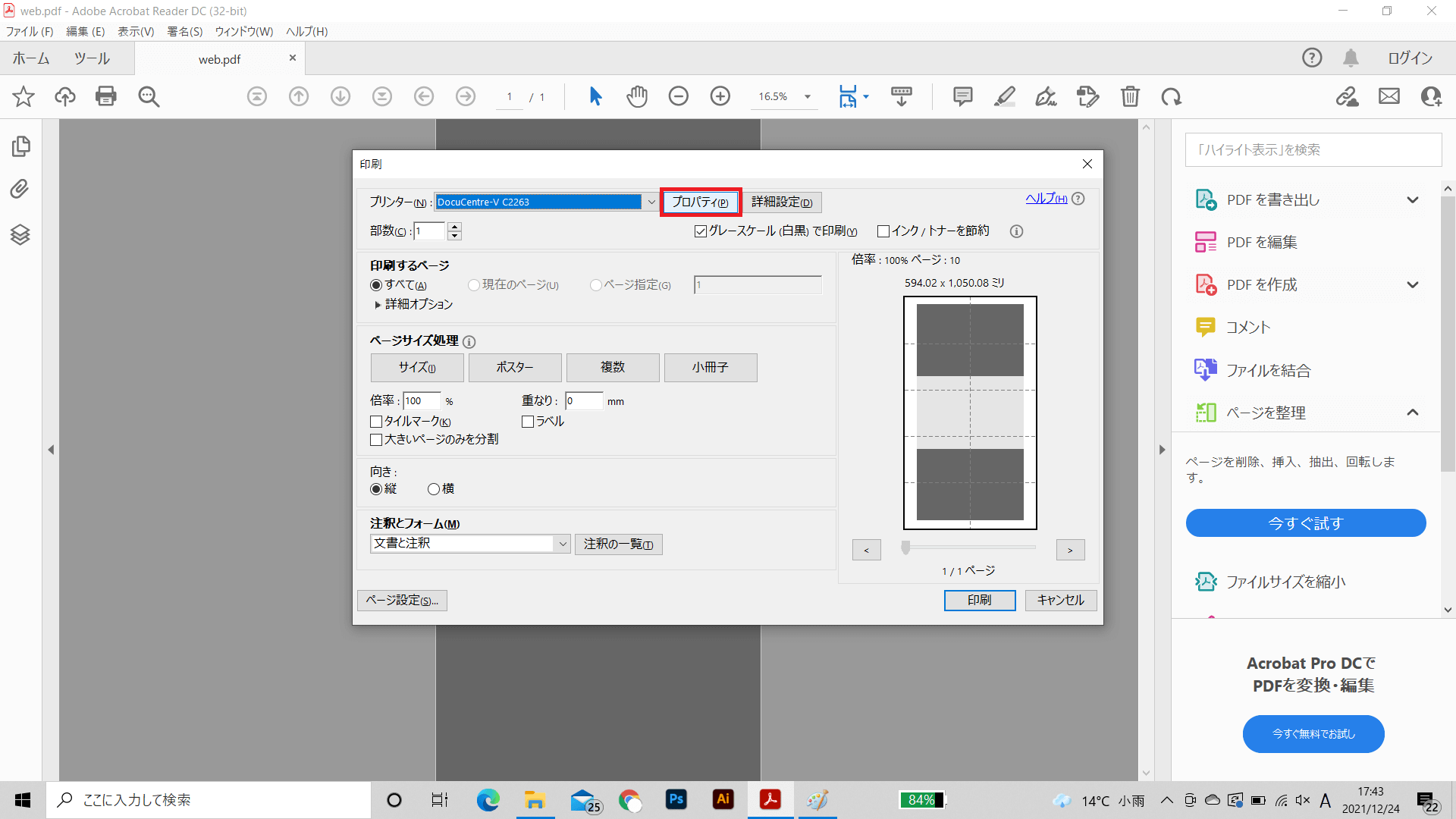
④プロパティを開けましたら、印刷時の詳細設定を行います。
用紙のサイズや、カラー印刷か白黒印刷か、両面印刷かなど最適な設定を行ってください。
設定ができましたら、右下の「OK」をクリックしてください。
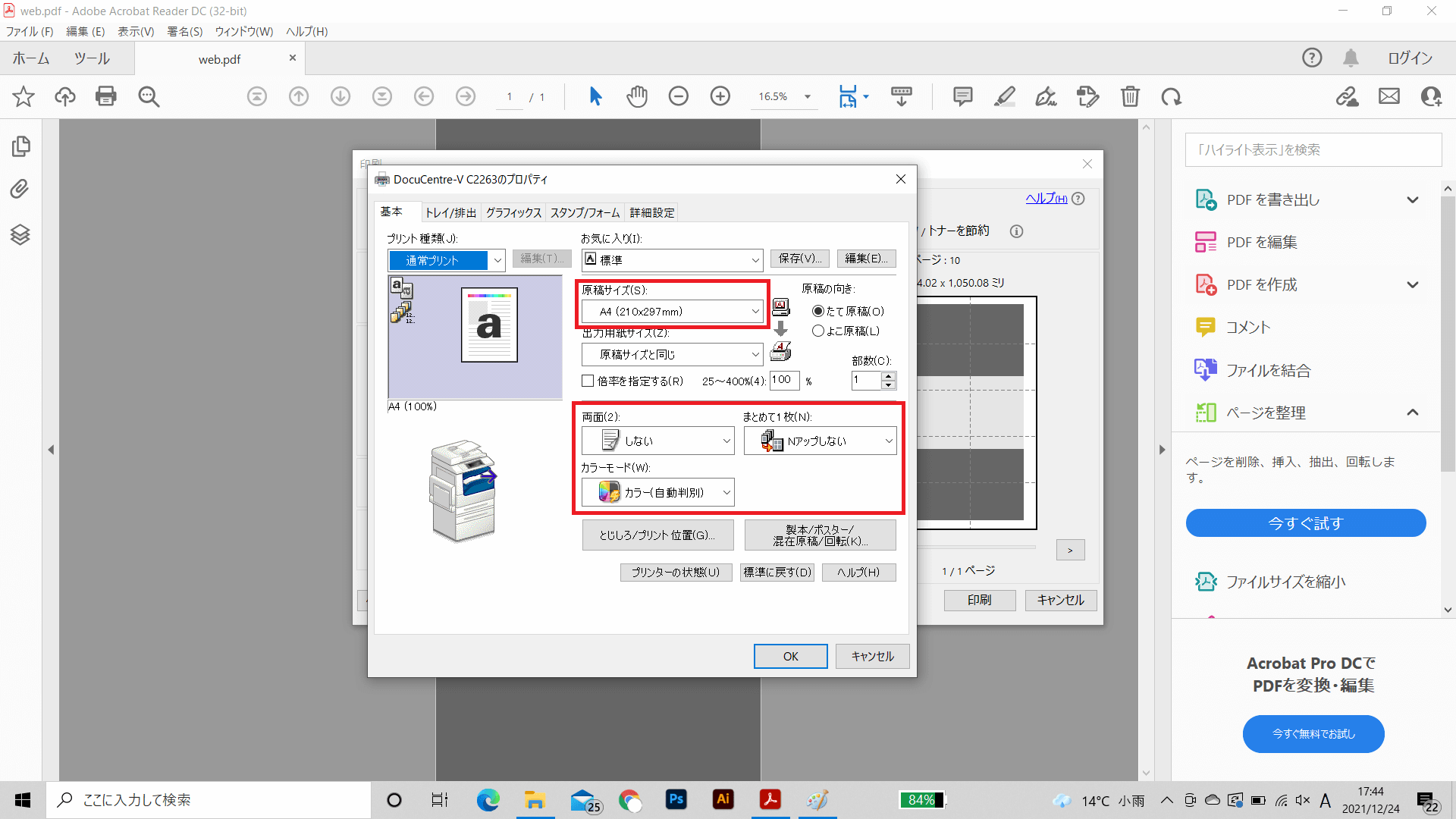
⑤次に印刷するPDFを何分割で印刷するかの設定を行います。
「ポスター」をクリックしてください。ポスターの少し下に「倍率」という項目があります。
この「倍率」の数字を変更することで、PDFを2分割にして印刷したり、3分割にして印刷することができます。
現在、倍率を50%にしており、右のほうに何分割で印刷されるかのプレビュー画面で確認することができます。倍率を変更後に、画面右のプレビューをクリックすると更新が行われ、印刷時のプレビューが確認できるようになります。現在、点線で3分割していますので、3分割になって印刷されることがわかります。倍率をうまく調整して、用途に合わせてPDFを分割してください。
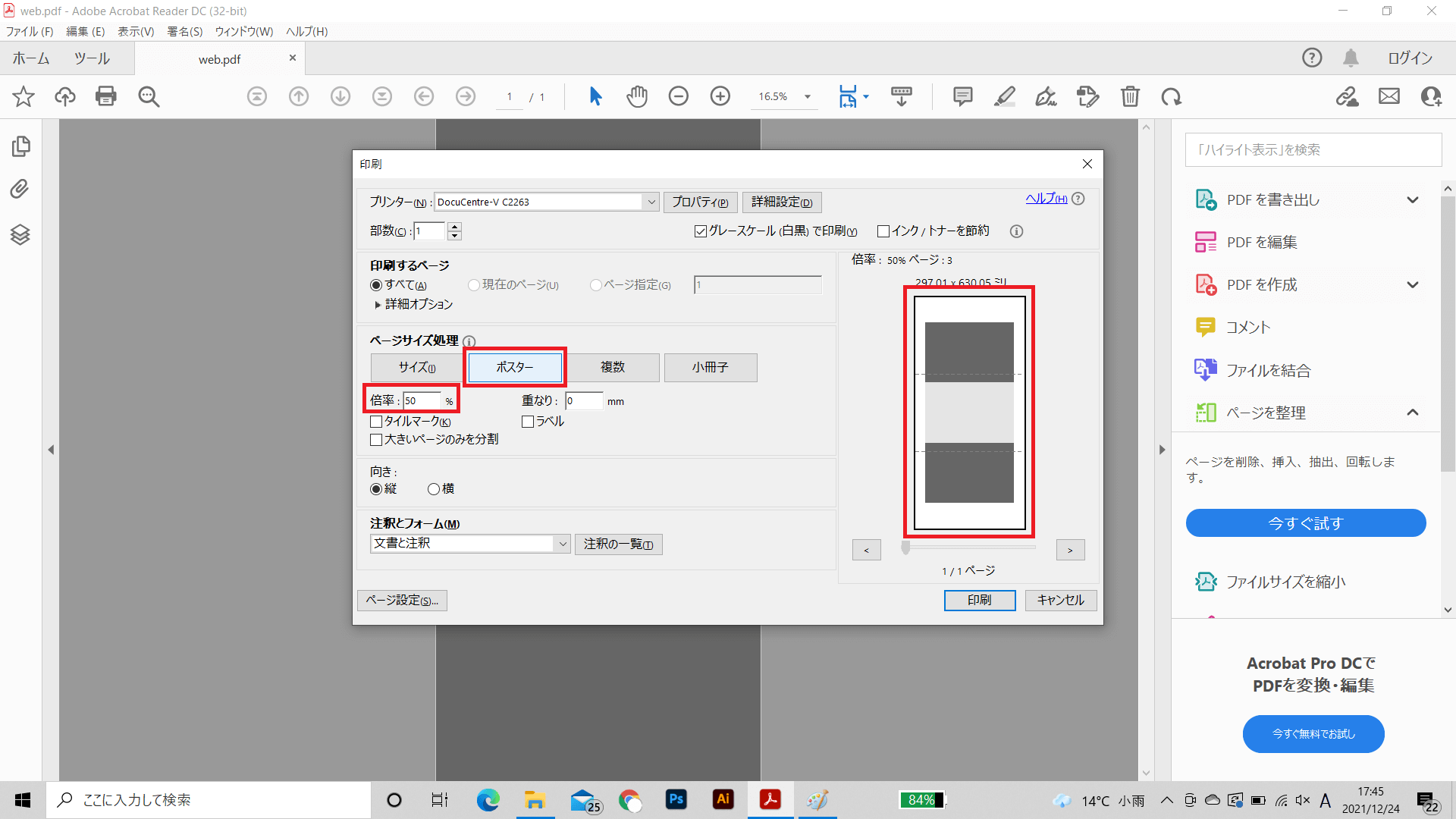
⑥PDFの印刷時の分割の設定ができましたら、画面右下にある「印刷」をクリックすれば印刷がされます。
以上で、PDFを分割して印刷する方法でした。PDFの大きさや用途によって、使い方を分けて印刷してください。